
While the top node is selected, go to the color swatches and choose the first yellow. Select the triangle.įrom the left menu, choose the Gradient Tool.įrom the upper menu, choose a linear gradient. While the middle node is selected, click the Up Arrow Key, until your triangle looks like the following:įrom the left menu, choose the Select Tool. While the two bottom nodes are blue, go to the upper menu bar and choose Add Nodes Tool, which is on the far left.īecause the 2 nodes selected were next to each other and select, the Add Node tool will place the added node precisely between the other two. When both bottom nodes are selected, they will turn blue. With the Edit Nodes Tool still selected, click on the triangle. While the triangle is still selected, go to the Path Menu – Choose Object to Path[at the top.įrom the left menu, choose the Edit Nodes Tool With the mouse, drag a fairly large triangle shape. 50īefore you draw, click on a green color that you find by scrolling the color swatches bar midway. Open the Layers Menu and name your first layer triangle 1.įrom the menu on the left, select the Stars & Polygons Tool.Īfter the Stars and Polygons Tool has been selected, go to the upper menu and select the Polygon Tool and Set the number of points to 3.
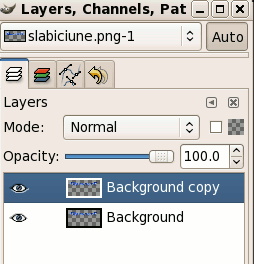
Learn to Add a Third Gradient Stop in Inkscape. Understand Where to Place Lights & Darks in Gradient Shading.

Learn to Add an Equi-Spaced Editing Node in Inkspace.


 0 kommentar(er)
0 kommentar(er)
